Google Earth Geotiff Areal Photography
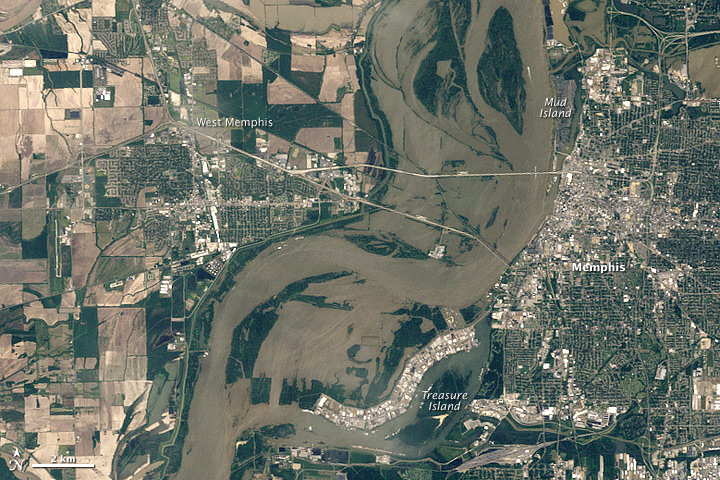
Hot Tip: Historical Imagery. You can also import historical satellite imagery from Google. This could be useful to see temporal changes in the landscape of your. Learn how to use satellite imagery from GIS data, Google Maps or Google. How to Save or Print High Resolution Images from Google Earth. Including GeoTIFF.
Prerequisites • Absolutely no programming skills needed! • For this tutorial, you will need Google Earth Pro installed on your computer. If you are a non-profit organization, you may qualify for a free license of Google Earth Pro. See eligibility requirements and apply for a Pro grant.
If you are not a non-profit or do not qualify, you may buy Google Earth Pro or download a 7-day free trial. Let's get started! Open Google Earth Pro. Download the following datasets for use in this exercise: and to your computer. Unzip both files into a folder on your computer. Import a GIS shapefile, or other vector dataset 1. Select Import.
From the File menu. Select your data's file type from the Files of type menu. For this example, choose ESRI Shape (*.shp) from the file type menu, select Rivers_in_Southeast_Asia. Manual Lavadora Edesa Eco Princess L-41. shp, and click Open.
If you have MapInfo.tab data, choose MapInfo (*.tab) from the Files of type menu, select your TAB file and click Open. A message will appear, stating that the file contains more than 2500 features and could cause application performance degradation. When you see this message, you can choose to import just a sample, restrict to your current view, or import all. Click the Import all button. A message will appear, asking if you would like to create a Style Template. In the next Style Template Settings dialog box, you will create a style template for the rivers, which will include colors, labels, and icons. Under the Name tab, choose the field in the shapefile that you would like to use for the name labels for the data in Google Earth.
You can use the preview table to view which field contains the content you would like to use for the labels. For this example, select 'NAM' in the drop-down menu.
This is the field in the shapefile that contains the names of the rivers. Torrent Helix 3 Pro. Under the Color tab, select to Use single color, and click on the color swatch to the right. This causes the color settings to appear. In the Select Color dialog box, choose a color for the river dataset. For this example, select a blue color, and click OK. Under the Height tab, keep Clamp features to ground selected.
This will keep the rivers clamped to the ground, following the terrain. Click OK to finish your style. A dialog box will appear, asking if you would like to save the style template you just created. If you wish to save it for future use, click Save.
Otherwise, click Cancel. For this example, click Save. Your GIS data has been converted to KML, and the data now appears in Google Earth. Notice how the KML is also listed in the Places panel under your Temporary Places folder. To save it in Google Earth for future sessions, select and drag this file to your My Places folder before closing Google Earth. Once you have imported your vector dataset, you can optimize your files and limiting the number of points displayed at higher alititudes, by using the tool.